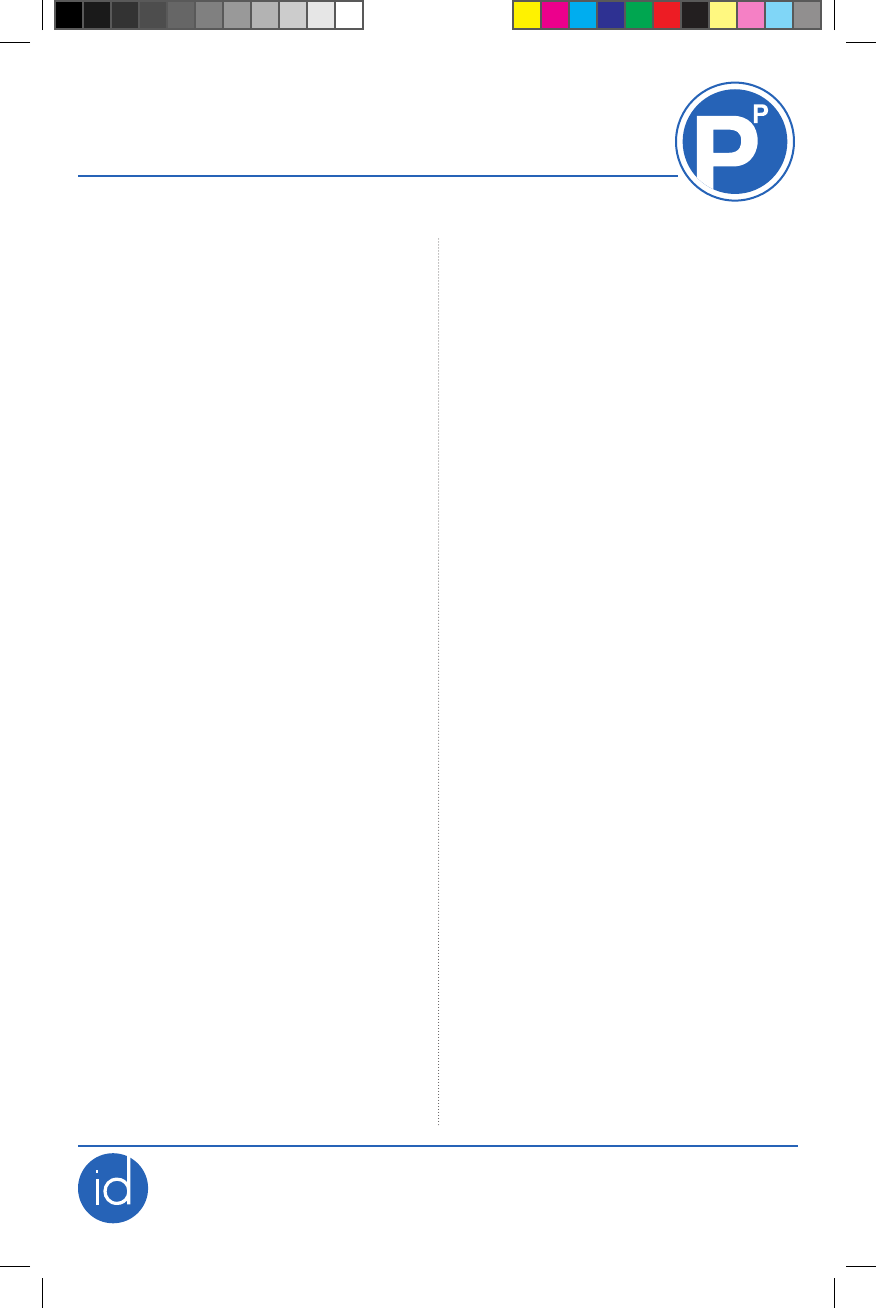
Creating Accessible PowerPoint
Presentations
QUICK GUIDE
How to Create Accessible
PowerPoint Presentations
• The correct use of slide layouts is the
most significant thing you can do to
ensure that your content is accessible
to screen reader users.
• Choose a slide theme or template from
the Design tab.
• Choose a theme with good contrast
and a simple background.
• Create all slides using the pre-built
slide layout.
• Use the Slide Master to make changes
to slides within the presentation.
Font, Font Size, and Color
• Use recommended fonts such as: Times
New Roman, Verdana, Arial, Tahoma,
Helvetica, and Courier New.
• Select a font size no smaller than 12
point.
• Avoid the use of text shadow.
• Do not use color as the only means of
conveying information.
Slide Title
• Create a slide title using a “Title
Holder,” not a “Text Box.”
Outline View
• Use the Outline View to enhance
accessibility.
• The Outline View panel contains
the text outline of the content that
appears in each of your slides.
• This view ensures the content on the
slides is logically sequenced, and that
slide titles are unique and meaningful
and the reading order is appropriate.
• Alternative text for images is not part
of the default layout and will not be
included in the Outline View.
Graphics or Images
• Select a slide layout that incorporates
an “image placeholder.”
• Do not place image directly into the
slide. Instead, use “image placeholder.”
• Remember, all graphics require an
alternative text description.
Alternative Text
• Alternative text conveys information
about the graphics or images on each
slide for screen reader users.
• You must provide alternative text
for all slides that contain graphics or
images.
• Alternative text should summarize
the purpose of an image as briefly
as possible for people with visual
impairments.
• Alternative text should not exceed 125
characters.
Creating Accessible PowerPoint Presentations
https://www.cdc.gov/nchs/creating-accessible-ppt-presentation
CS309712
Information
Dissemination
Staff
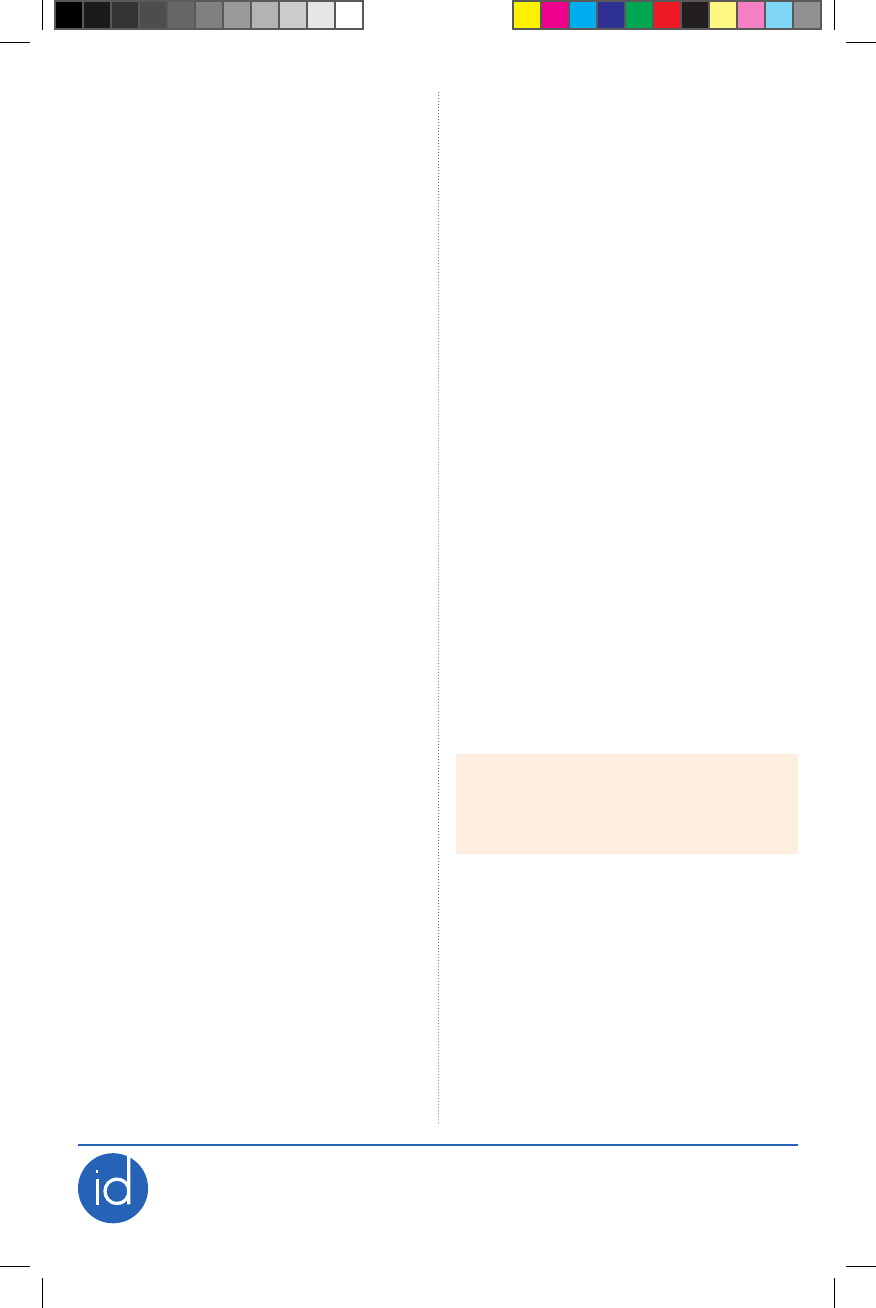
• Illustrations created from several
smaller images must be grouped
to form one object, and this object
requires one alternative text
statement.
• For decorative images that do not
convey unique content, apply empty
alternative text by entering “”.
• If the graphic or image does not have
alternative text, it will be skipped by a
screen reader.
• To add alternative text to an image,
right click on the image, select Format
Picture. In the Format Picture sidebar,
select Size, Properties Icon, and chose
Alt Text. Enter appropriate alternate
text in the description field (not the
title field).
Tables
• Tables should be created within
PowerPoint using the “Table” feature.
• Data tables should be simple.
• Table headers should never be empty.
• Tabular data should not be displayed
through the use of tabs and spacing.
• Tables should have logical
relationships between data.
• The best way to create accessible data
tables is to design rows and column
headers.
• Header cells must be marked up with
<TH>, and data cells with <TD> to
make the table accessible.
Converting PowerPoint to PDF
• PowerPoint is a good format for face-
to-face presentations, but it is usually
not the best format for content on the
web. The file can be large, and users
must either have Microsoft Office or a
special plugin to view the file.
• PDF is often the best format to
display PowerPoint presentations
on the web. The file size is relatively
small, distracting slide transitions can
be removed, and almost everyone has
a PDF reader.
• Most importantly, heading structure
and other accessibility information
will remain intact if you export the file
correctly.
NOTES: Any time you are preparing an
electronic document that will be posted
online or distributed via email, whether
it is an internal document or an external
document, follow the Section 508
guidelines. Use this Quick Guide and the
HHS checklists to help ensure compliance
with the guidelines.
Creating Accessible PowerPoint Presentations
https://www.cdc.gov/nchs/creating-accessible-ppt-presentation
Questions?
Ask the 508 remediation expert at
Information
Dissemination
Staff
